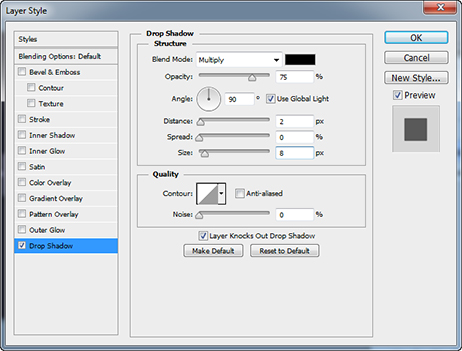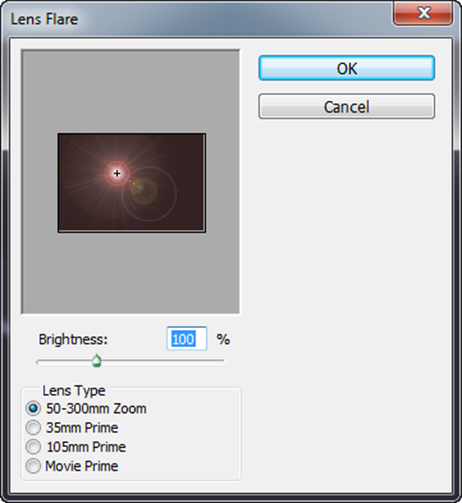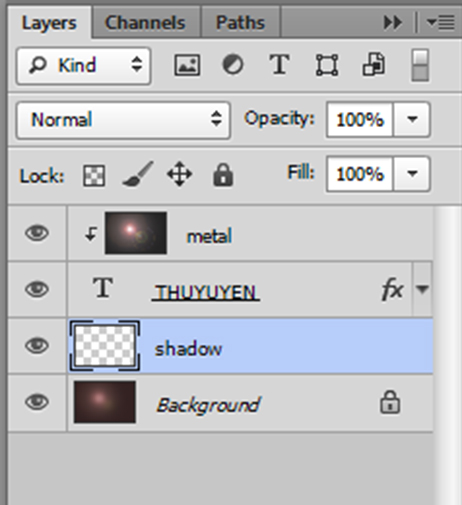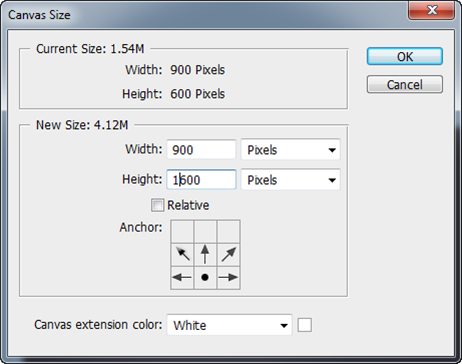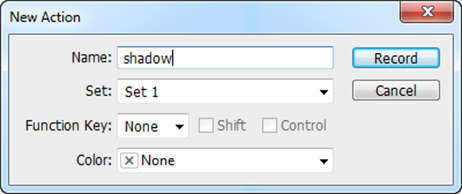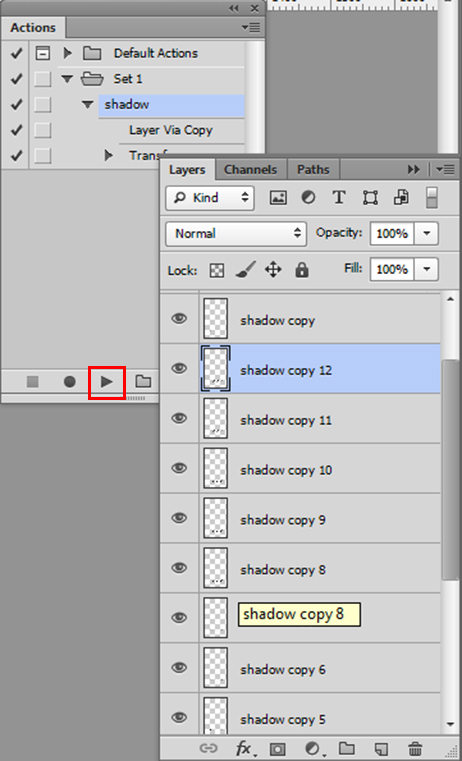Nay mình giới thiệu đến các bạn một hiệu ứng chữ khá đơn giản và đẹp, hy vọng các bạn sẽ thích!
Chúng ta cùng bắt đầu nhé!
Bước 1 :
– Các bạn tạo 1 file với kích thước tùy ý, ở đây mình chọn 900 x 600 pixel, tô cho nó 1 màu với mã là #332222
– Sau đó, các bạn để màu foreground là trắng (#FFFFFF), chọn 1 font chữ nào mình thích và gõ text vào
Bước 2 :
– Tạo 1 layer mới, đặt tên là “Metal”
– Tô cho nó 1 màu 90% Gray (bạn mở bảng Swatches ra, trong dãy màu trung tính từ trắng đến đen, nó là cái thứ 3 từ phía đen trở ngược lại)
– Vào menu Filter > Render > Lens Flare, chỉnh thông số như hình
– Sau đó, ở bảng Layer, các bạn giữ phím Alt và click vào cái đường phân cách ở giữa layer Metal và layer text để lồng chúng vào nhau
Đến đây thì chúng ta được hình như sau
Bước 3 :
– Double-click vào layer text, hoặc nhấn phải chuột vào layer text chọn Blending Options
– Chỉnh thông số Drop Shadow, Bevel & Emboss như hình :
Bước 4 :
– Chọn layer background, vào menu Filter > Render > Lens Flare
– Chỉnh thông số như hình
Ta được kết quả như sau :
Bước 5 :
– Chọn layer background, vào menu Filter > Blur > Gaussian Blur… chỉnh thông số như hình
– Background sẽ trở nên mịn hơn như sau
Bước 6 :
– Tạo 1 layer mới ở dưới layer text, đặt tên là “Shadow”
– Chọn layer Shadow, giữ Ctrl và click vào thumbnail của layer text để tạo vùng chọn xung quanh text
– Tô màu đen cho vùng chọn đó ở layer Shadow.
Bước 7 :
– Vào menu Image > Canvas Size, chỉnh thông số như hình
– Nhấn Ctrl + R để bật thanh Ruler, và kéo 1 đường Guide theo chiều dọc, vào giữa cái text
Bước 8 :
– Vào menu Window > Actions (Alt + F9) để mở bảng Actions ra
– Tạo 1 action mới
– Click Record và làm theo các bước sau đây
- Chọn layer Shadow, nhấn Ctrl + J để copy nó ra thêm 1 layer mới thành “Shadow copy”
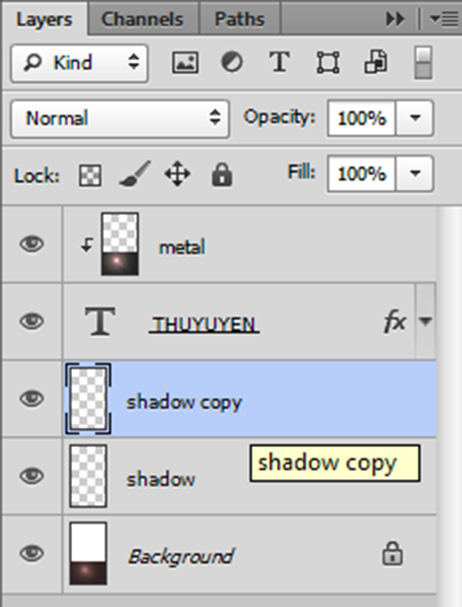
- Chọn layer “Shadow copy”, click Ctrl + T để mở khung Transform
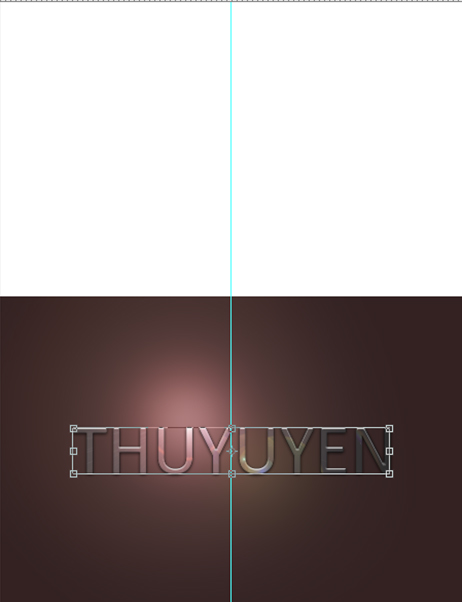
- Giữ Shift và di chuyển cái tâm của khung transfrom đó lên trên cùng
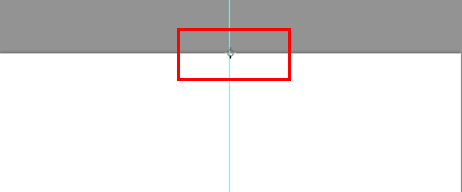
- Trên thanh menu ở trên, nhập thông số W và H như sau :

- Stop action.
Bước 9 :
– Trong bảng Actions, click Play vài lần để nó lập lại thao tác đó thêm nhiều layer nữa.
Đến đây chúng ta được kết quả như sau :
Bước 10 :
– Nhấn V để chọn công cụ Move, giữ Shift chọn hết tất cả các layer Shadow trong bảng Layer
– Trên thanh menu, chọn canh giữa, sau đó nhấn Ctrl + E để merge các layer shadow đó lại.
Bước 11 :
– Chọn layer Shadow sau khi merge, vào menu Filter > Blur > Radial Blur, chỉnh thông số như hình
– Trong cái khung Blur Center, di chuyển tâm của nó lên vị trí khoanh đỏ trên hình.
Bước 12 :
– Chọn layer shadow, dùng Ctrl + T để kéo chiều cao dài xuống 1 chút tùy ý bạn.
Đến đây chúng ta được hoàn thành và cho ra kết quả như hình
Chúc các bạn vui vẻ với bài viết này.