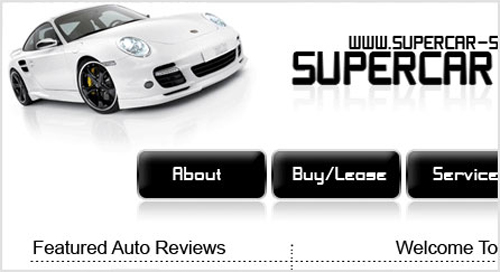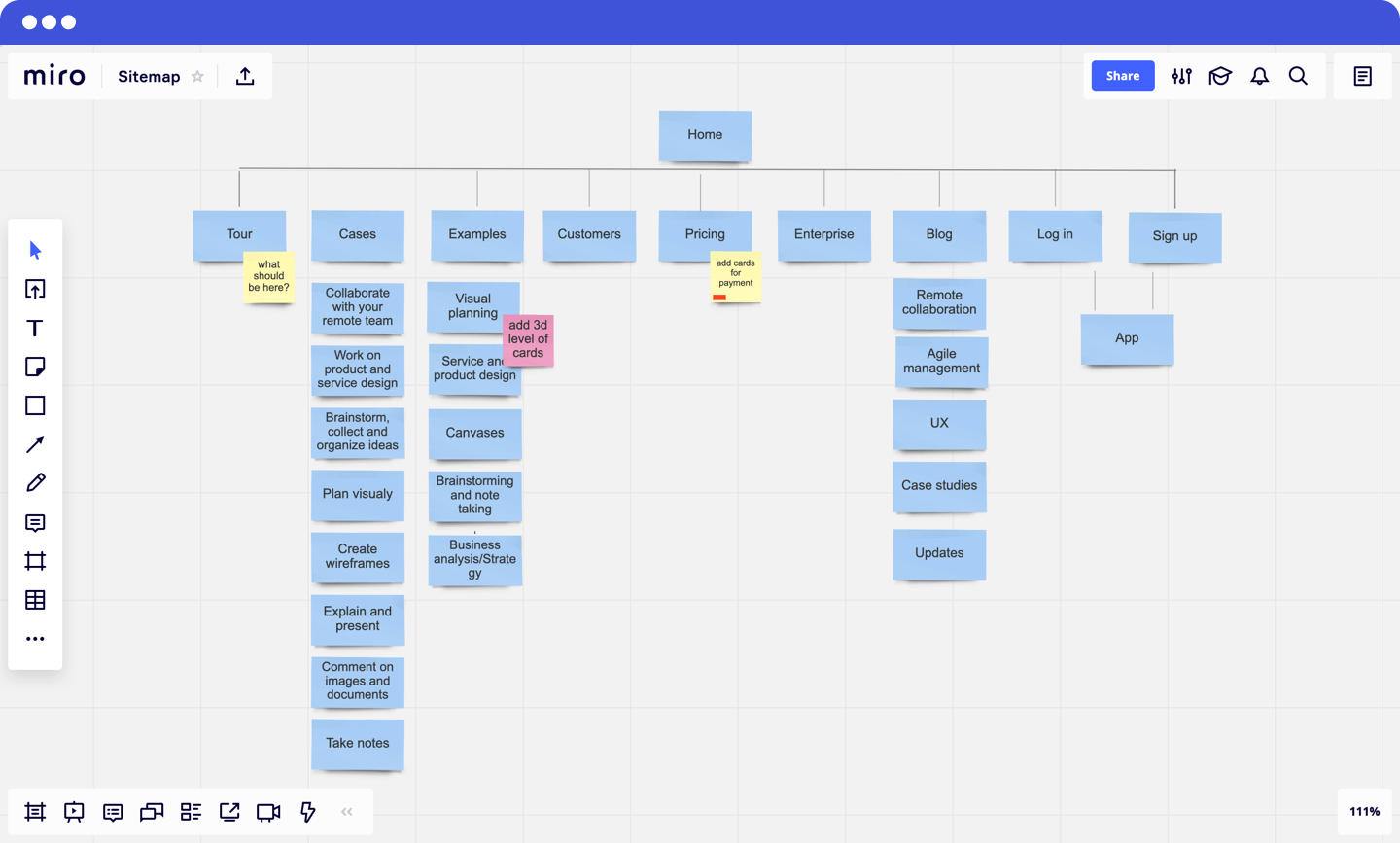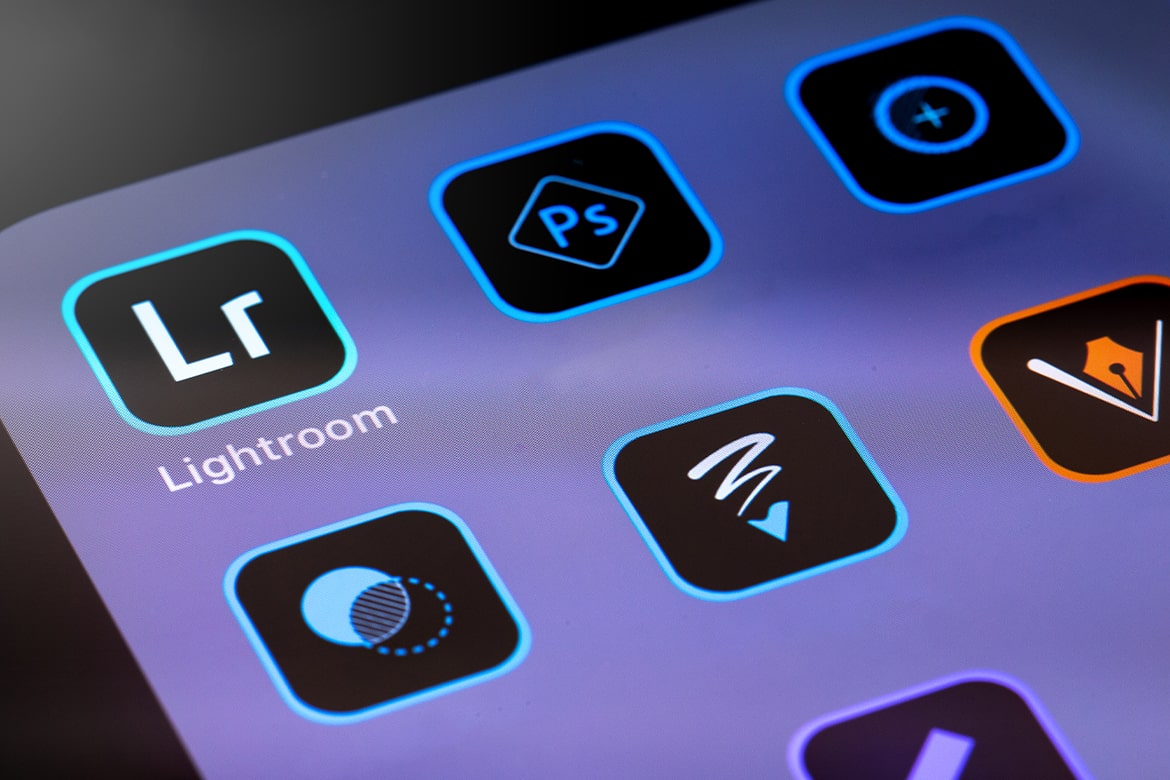Hướng dẫn mở file AI trong Photoshop
Như các bạn đã biết, quá trình thiết kế có đôi khi phải tương tác qua lại giữa phần mềm Illustrator và Photoshop, vì không phải ai cũng biết xài Illustrator, trong khi Photoshop thịnh hành hơn rất nhiều. Đã có bao giờ bạn gặp khó khăn khi muốn xử lý một file AI ngay trong photoshop chưa? Tuy chúng là 2 phần mềm có ứng dụng khác nhau, nhưng cả hai đều là sản phẩm của Adobe, do đó chúng chia sẻ với nhau về giao diện, công cụ cũng như các panel cũng y chang nhau. Đi sâu hơn, chúng còn chia sẻ cả công nghệ.
Là một nhà thiết kế, bạn không nên chỉ sử dụng có một phần mềm, mà còn cần biết kết hợp những lợi ích từ việc sử dụng cả hai phần mềm này. Chúng sẽ giúp cho công việc của bản thuận lợi hơn nhiều.
Nếu bạn mở photoshop lên và Open file AI theo cách thông thường thì vẫn được, tuy nhiên các mảng vẽ, các layer sẽ được gộp chung với nhau lại làm 1, chỉ hiển thị những gì nằm trong Artboard của illustrator, và đặt trên một background trong suốt như hình sau :
Điều này sẽ khiến các bạn khó khăn khi chỉnh sửa đúng không nào? Bây giờ mình sẽ hướng dẫn cho các bạn một cách đơn giản để có thể xử lý file AI trên photoshop một cách dễ dàng
Export file AI to PSD
Trong cửa sổ làm việc của Illustrator, các bạn vào menu File > Export…
Tiếp theo chọn Photoshop (*.PSD) trong mục Save as type
Một cửa sổ hiện ra cho các bạn chỉnh thông số, các bạn có thể chọn độ phân giải, mode màu theo ý mình.
Ở mục Options, nếu muốn hợp tất cả layer lại làm 1 thì click chọn vào Flat Image, muốn giữ nguyên layer một cách tối đa có thể thì click chọn Write Layer
Lúc này, khi mở file PSD đó trong photoshop, các shape được tách riêng ra từng layer để các bạn có thể dễ dàng chỉnh sửa ^^
Copy và paste từ Illustrator qua Photoshop
Các bạn có thể copy và paste những shape hoặc text bất kỳ từ Illustrator qua Photoshop. Mình cũng hay sử dụng cách này, rất nhanh và tiện lợi. Chọn shape hoặc text mình cần, rồi copy paste trực tiếp qua, khỏi phải export nguyên 1 file rồi open tìm cái shape mình muốn, tiết kiệm được khối thời gian
Sau khi bạn copy, bạn mở photoshop lên paste vào, sẽ hiện lên một cửa sổ nhỏ cho bạn chọn
Với tùy chọn Shape Layer, các bạn sẽ paste đối tượng dưới dạng shape, xử lý nó dưới dạng một Adjustment Layer
Với tùy chọn Path, bạn sẽ paste nó dưới dạng một Path. Như các bạn đã biết, Path là một layer trôi nổi, nó không phụ thuộc vào layer nào biết. Các bạn có thể new layer, chuyển path thành vùng chọn rồi xử lý nó trên layer mới tạo đó
Với tùy chọn Pixel và Smart Object, đối tượng các bạn paste vào sẽ hiển thị giống nhau, nghĩa là hiển thị y chang hình dạng đối tượng mà các bạn đã copy. Vậy tại sao người ta lại chia ra Pixel và Smart Object làm gì? Chúng có gì khác nhau?
- Với tùy chọn Pixel, các bạn zoom to lên sẽ bị bể hình, hình sẽ vỡ nét, nó tùy thuộc vào độ phân giải mà các bạn đã chọn.
- Còn với Smart Object, các bạn có thể thoải mái phóng to, thu nhỏ bao nhiêu tùy thích. Tuyệt phải không nào?
Nếu bạn muốn có một phần mềm chỉnh sửa ảnh chuyên nghiệp, hầu hết các nhiếp ảnh gia và nhà thiết kế đồ họa đều sử dụng Adobe Photoshop. Hiện nay để mua được bản quyền của Photoshop cũng khá đắt đỏ tại Việt Nam. Do đó, nếu bạn muốn dùng thử, hãy đọc thêm về cách tải xuống Photoshop miễn phí với 4 cách rất dễ dàng trước khi trả tiền cho một khoản chi phí hàng tháng.
Mình hy vọng với bài tip ngắn này sẽ giúp ích được cho công việc của các bạn.
Nguồn: uyen.vn