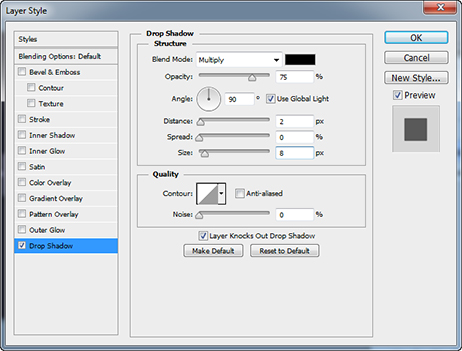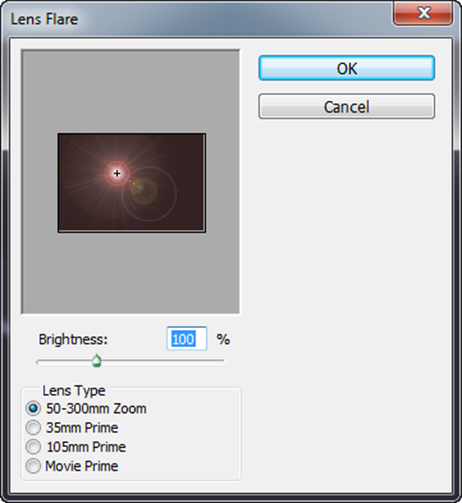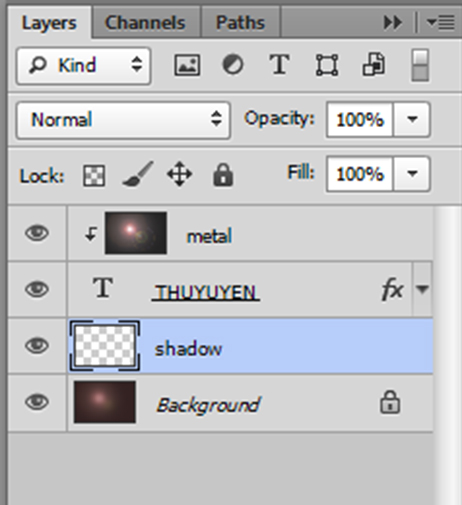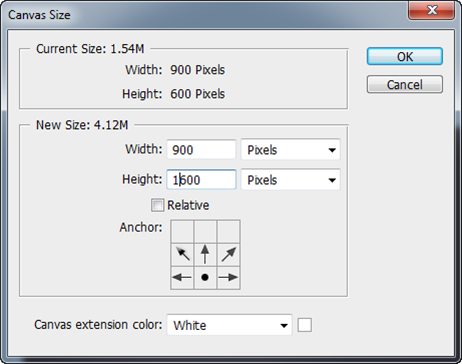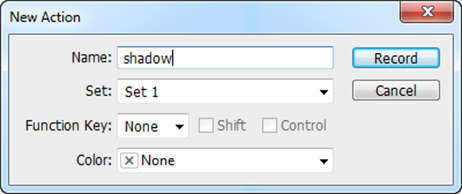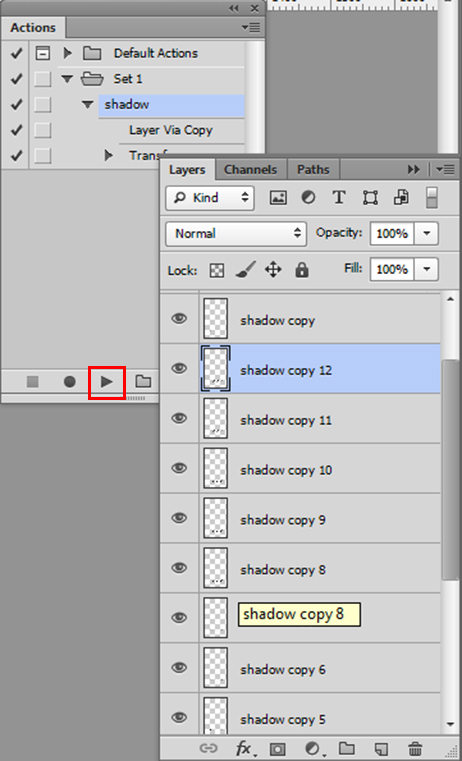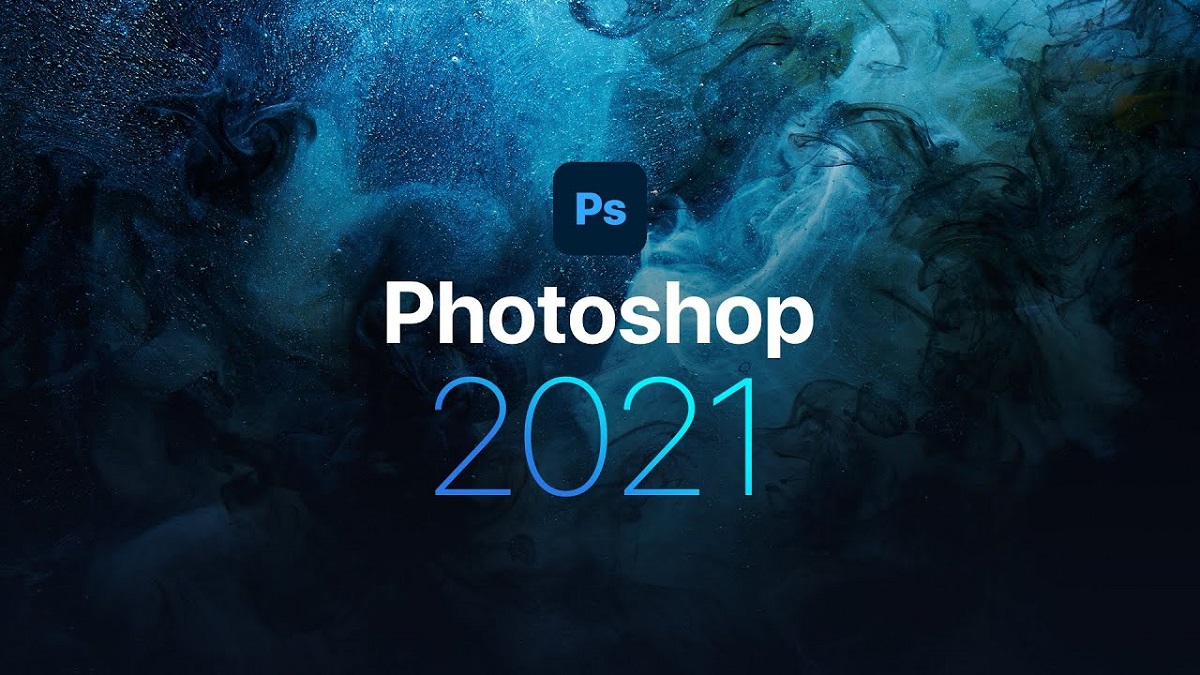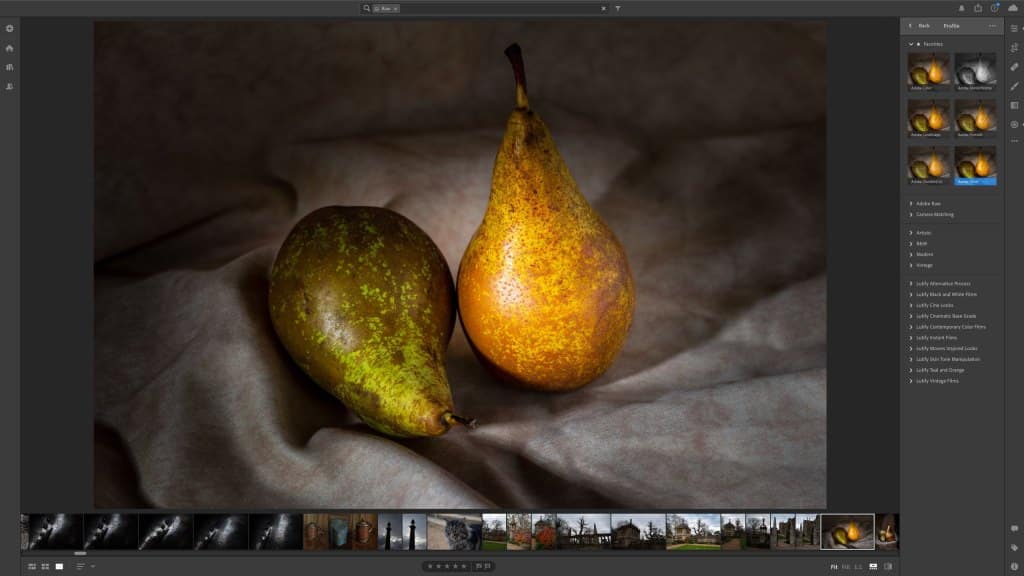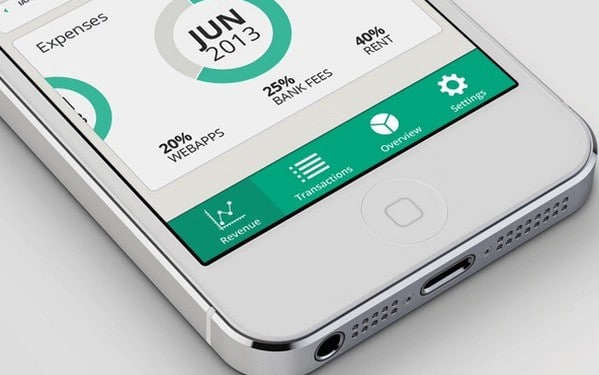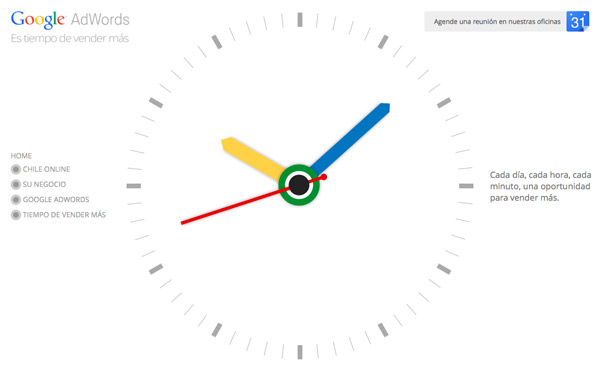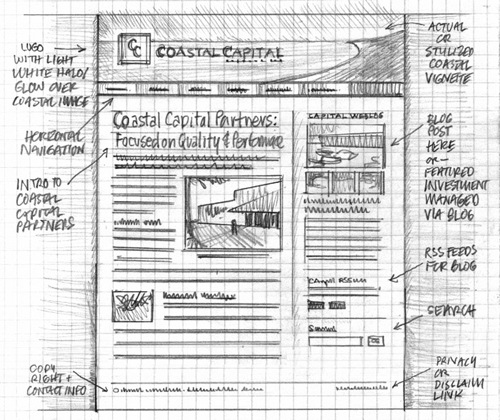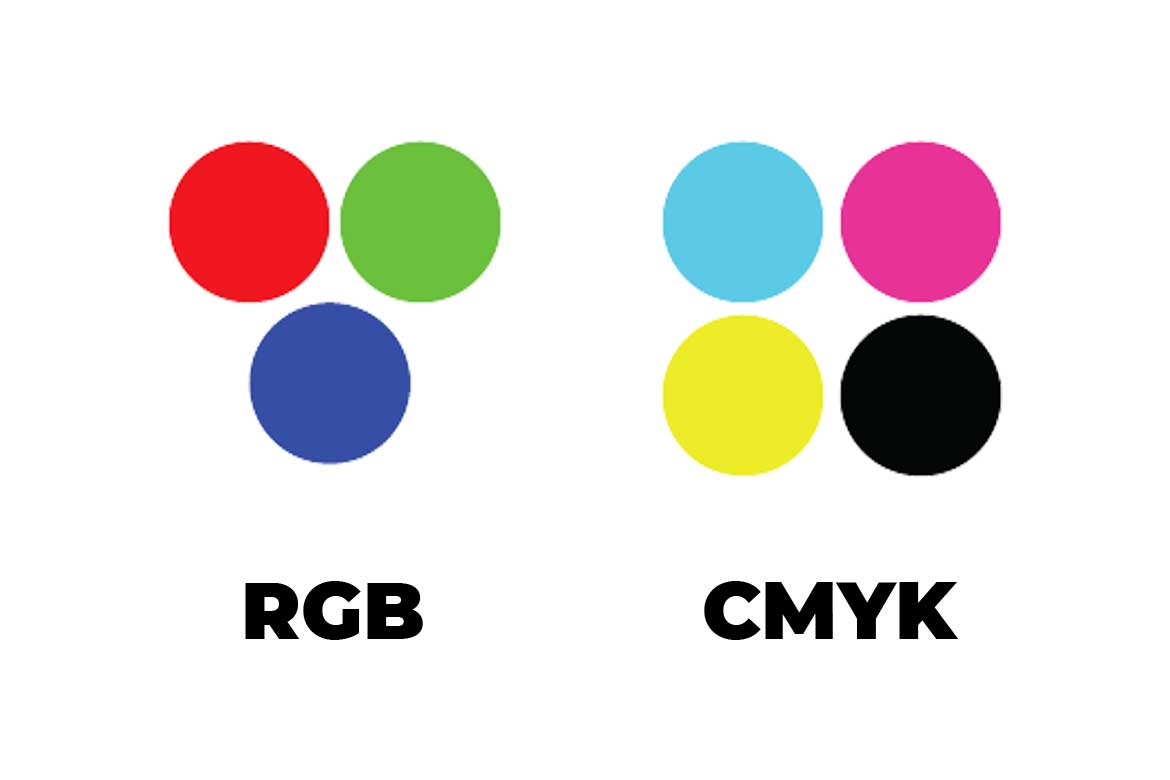Hiệu ứng chữ Metal chiếu sáng Adobe Photoshop
Nay mình giới thiệu đến các bạn một hiệu ứng chữ khá đơn giản và đẹp, hy vọng các bạn sẽ thích!
Chúng ta cùng bắt đầu nhé!
Bước 1 :
– Các bạn tạo 1 file với kích thước tùy ý, ở đây mình chọn 900 x 600 pixel, tô cho nó 1 màu với mã là #332222
– Sau đó, các bạn để màu foreground là trắng (#FFFFFF), chọn 1 font chữ nào mình thích và gõ text vào
Bước 2 :
– Tạo 1 layer mới, đặt tên là “Metal”
– Tô cho nó 1 màu 90% Gray (bạn mở bảng Swatches ra, trong dãy màu trung tính từ trắng đến đen, nó là cái thứ 3 từ phía đen trở ngược lại)
– Vào menu Filter > Render > Lens Flare, chỉnh thông số như hình
– Sau đó, ở bảng Layer, các bạn giữ phím Alt và click vào cái đường phân cách ở giữa layer Metal và layer text để lồng chúng vào nhau
Đến đây thì chúng ta được hình như sau
Bước 3 :
– Double-click vào layer text, hoặc nhấn phải chuột vào layer text chọn Blending Options
– Chỉnh thông số Drop Shadow, Bevel & Emboss như hình :
Bước 4 :
– Chọn layer background, vào menu Filter > Render > Lens Flare
– Chỉnh thông số như hình
Ta được kết quả như sau :
Bước 5 :
– Chọn layer background, vào menu Filter > Blur > Gaussian Blur… chỉnh thông số như hình
– Background sẽ trở nên mịn hơn như sau
Bước 6 :
– Tạo 1 layer mới ở dưới layer text, đặt tên là “Shadow”
– Chọn layer Shadow, giữ Ctrl và click vào thumbnail của layer text để tạo vùng chọn xung quanh text
– Tô màu đen cho vùng chọn đó ở layer Shadow.
Bước 7 :
– Vào menu Image > Canvas Size, chỉnh thông số như hình
– Nhấn Ctrl + R để bật thanh Ruler, và kéo 1 đường Guide theo chiều dọc, vào giữa cái text
Bước 8 :
– Vào menu Window > Actions (Alt + F9) để mở bảng Actions ra
– Tạo 1 action mới
– Click Record và làm theo các bước sau đây
- Chọn layer Shadow, nhấn Ctrl + J để copy nó ra thêm 1 layer mới thành “Shadow copy”
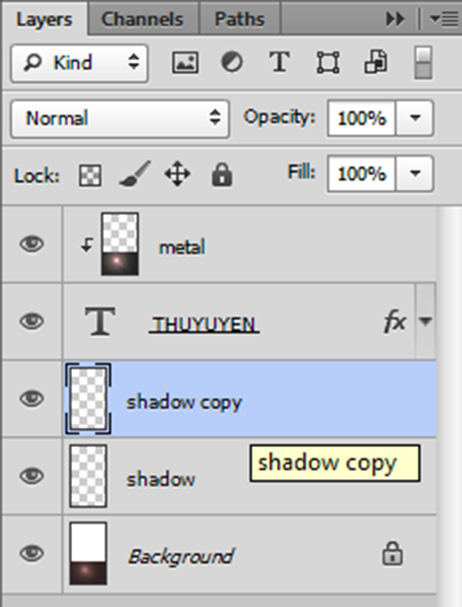
- Chọn layer “Shadow copy”, click Ctrl + T để mở khung Transform
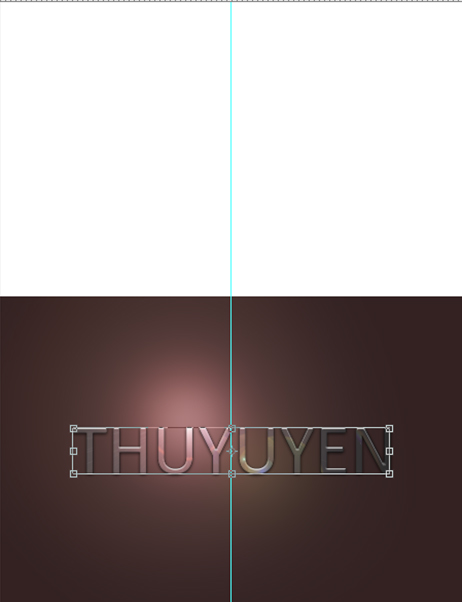
- Giữ Shift và di chuyển cái tâm của khung transfrom đó lên trên cùng
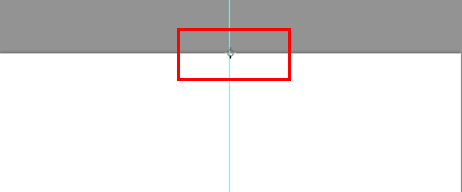
- Trên thanh menu ở trên, nhập thông số W và H như sau :

- Stop action.
Bước 9 :
– Trong bảng Actions, click Play vài lần để nó lập lại thao tác đó thêm nhiều layer nữa.
Đến đây chúng ta được kết quả như sau :
Bước 10 :
– Nhấn V để chọn công cụ Move, giữ Shift chọn hết tất cả các layer Shadow trong bảng Layer
– Trên thanh menu, chọn canh giữa, sau đó nhấn Ctrl + E để merge các layer shadow đó lại.
Bước 11 :
– Chọn layer Shadow sau khi merge, vào menu Filter > Blur > Radial Blur, chỉnh thông số như hình
– Trong cái khung Blur Center, di chuyển tâm của nó lên vị trí khoanh đỏ trên hình.
Bước 12 :
– Chọn layer shadow, dùng Ctrl + T để kéo chiều cao dài xuống 1 chút tùy ý bạn.
Đến đây chúng ta được hoàn thành và cho ra kết quả như hình
Chúc các bạn vui vẻ với bài viết này.